Button and Instructions Section
In this section we will explain you about various buttons we have included in Fill my Cycle website and their purpose. We will also introduce you the instructions to be followed.
Theme button
We have included this button on the header section to change the theme of the web to light and dark mode.
Let's now understand it's code now:
Firstly open index.html file.
Here we have created
<div>class calledidbutton which has its value asDARKand it redirects to script.js and this button follows the image showing an icon of half moon which on clicking leads us to the dark theme.
<div id="btn-mode">
<div><p id="mode-text">DARK</p></div>
<div><img id="mode-icon" src="./assets/icons/moon-icon.svg" alt=""></div>
</div>
Now let's open script.js.
Here we have used if-else statement here, if darkMode is equal to false, it means the dark mode is currently off. In that case, the
darkModeProp()function is called.
const root = document.documentElement.style;
document.addEventListener('DOMContentLoaded', function() {
let btnMode = document.getElementById('btn-mode');
let modetext = document.getElementById("mode-text");
const modeicon = document.getElementById("mode-icon")
let darkMode = false;
btnMode.addEventListener('click', function() {
if (darkMode == false) {
darkModeProp();
} else {
lightModeProp();
}
} );
- Function
darkModePropsets the style properties to define the dark mode appearance, updates the mode text to "LIGHT", changes the mode icon to a sun, and setsdarkModeto true and uses the parameters given in the code. IfdarkModeis not equal to false it means dark mode is currently on.
const root = document.documentElement.style;
function darkModeProp() {
root.setProperty("--lm-bg", "#131414");
// It's followed by similar parameters defined to obtain Dark Theme
modetext.innerText = "LIGHT";
modeicon.src = "./assets/icons/sun-icon.svg";
root.setProperty("--lm-icon-bg", "brightness(1000%)");
darkMode = true;
localStorage.setItem("dark-mode", true);
}
In the very same way we have also created for how to switch the user interface back to light mode, just changed the paramters values.
As you see in the image below:
Need help button
We have included this button on the header section. If you click on it then it will direct you to
the instruction section on the bottom of the website.
Now lets understand it's code
Overall, the code represents a row with a form that has a heading saying "Need Help?" and a button when the user clicks leads him to instructions part.
The
<div>class sets the styling and padding of the Need Help text , this text is followed by a clickable button.
<div class="row">
<div class="col-sm-6 col-sm-offset-3 col-xs-12">
<form class="form-inline" action="" onsubmit="return false">
<div class="row">
<h5 class="mrg">Need Help? <button class="btn btn-success btn-xs instr-ref">Click here to see instructions</button></h5>
</div>
Using similar logic as above we have created buttons in this section.
As you see in the image below:
New Feature Button
This button will direct you to the instruction section (indication the third point to introduce new feature).
As you see in the image below:
Reset button
This button will reset all the data given by the user so that user can use the website again.
As you see in the image below:
Manual Check button
This button directs user to cycle display section. We have introduced this button to introduce the
manual check input mode feature. Here the user can manually tick the cells of cycle display section
as per their requirement.
As you see in the image below:
Instructions
Here we have introduced instructions to be followed while using the fill my cycle website.
As you see in the image below:
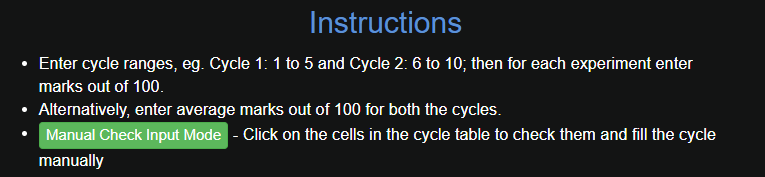
The Button and Instructions section is succesfully executed! Let's move on and see how we created the Footer of the Fill My Cycle.